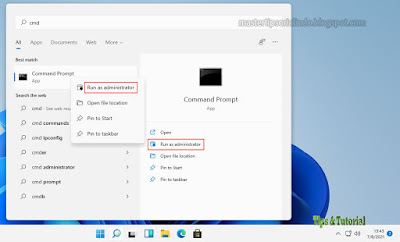Tutorial - Cara Aktif dan Nonaktif Tethering Wifi Ethernet di Windows 10 dan Windows 11
Windows 10 muncul dengan pengaturan yang baru. Sedangkan Microsoft membuat segalanya jadi lebih gampang untuk pengguna, tetapi banyak pengguna yang kesusahan buat menciptakan pengaturan apapun di pengaturan yang baru ini. Sama halnya dengan pengaturan Network Adapter. Network Adapter berarti untuk suatu system buat tersambung ke internet. Tetapi, terkadang, bila terdapat sebagian adapter dalam system, hingga mereka hendak bisa silih mengusik. Dalam permasalahan semacam itu, kamu bisa jadi wajib menonaktifkan adapter yang kelewatan supaya konektifitas internet kamu bisa berjalan dengan baik. Bila kamu mau mengaktifkan ataupun menonaktifkan Network Adapter di Windows 11, silakan lanjutkan membaca postingan ini.
Aktifkan serta Nonaktifkan Adapter Wi- Fi serta Ethernet di Windows 11
Terdapat bermacam prosedur buat mengaktifkan ataupun menonaktifkan Network Adapter di Windows 11 kamu. Pakai tata cara dibawah ini yang kamu anggap sangat gampang ataupun cocok suasana kamu dikala itu.
Baca juga: Tutorial - Cara Deface Poc WP themes Brainstrom Shell Upload - Informasi Teknologi - Nakanosec
1. Lewat Settings
Mengaktifkan ataupun menonaktifkan Network Adapter lewat Settings di Windows 11 merupakan tata cara termudah buat diiringi. Simak langkah- langkah dibawah ini.
- Klik ataupun klik kanan pada Start serta seleksi Settings. Ataupun kamu bisa memencet tombol Win+ I buat membuka Settings.
- Di jendela Settings klik Network& internet di panel kiri.
- Di panel kanan, gulir ke dasar ke opsi terakhir Advanced network settings.
- Di dasar catatan Network Adapters, kamu hendak menciptakan Network Adapters kamu serta opsi buat Enable ataupun Disable.
- Pakai opsi yang kamu butuhkan serta restart system kamu.
- Buat mengaktifkan serta menonaktifkan adapter Wi- Fi serta Ethernet di Windows 11 memakai Control Panel, simak langkah- langkah dibawah ini.
- Tekan tombol Win+ R, setelah itu ketik ncpa. cpl serta tekan Enter buat membuka jendela Network Connections. Bila kamu membuka jendela Control Panel, hingga jalurnya merupakan Network and Internet- Network and Sharing Center- Change adapter settings.
- Setelah itu klik kanan adapter opsi kamu serta seleksi Enable ataupun Disable cocok kebutuhan kamu.
Windows 11 telah mempermudah untuk mengaktifkan atau menonaktifkan network adapter dengan menyertakan opsi di jendela Settings itu sendiri. Sebelumnya, pengguna harus membuka menu Control Panel melalui opsi di jendela Settings.
3. Lewat Command Prompt
Buat mengaktifkan serta menonaktifkan adapter Wi- Fi serta Ethernet di Windows 11 memakai Command Prompt, simak langkah- langkah dibawah ini.
Ketik cmd di Search bar Windows, setelah itu klik kanan serta/ ataupun seleksi opsi Run as administrator pada Command Prompt. Kamu pula bisa membukanya dengan memencet tombol Win+ R, setelah itu ketik cmd serta tekan Ctrl+ Shift+ Enter.
- Di jendela Command Prompt, masukan perintah berikut serta tekan Enter buat mengenali nama adapter.
netsh interface show interface
- Sehabis mengenali nama Network Adapter kamu, masukan perintah berikut dibawah ini serta tekan Enter di jendela Command Prompt buat menonaktifkan Network Adapter tersebut dari Komputer kamu.
netsh interface set interface <nama adapter> disable
netsh interface set interface <nama adapter> enable
- Ketik powershell di Search bar Windows, setelah itu klik kanan ataupun seleksi opsi Run as administrator.
Get- NetAdapter format- table
Disable- NetAdapter- Name <nama adapter>- Confirm:$false
- Di jendela Device Manager, perluas Network Adapter.
- Klik kanan pada adapter Intel Wireless AC ataupun Intel Gigabit Network Connections ataupun Intel...... serta seleksi Disable/ Enable device.
- Setelah itu, restart system anda.